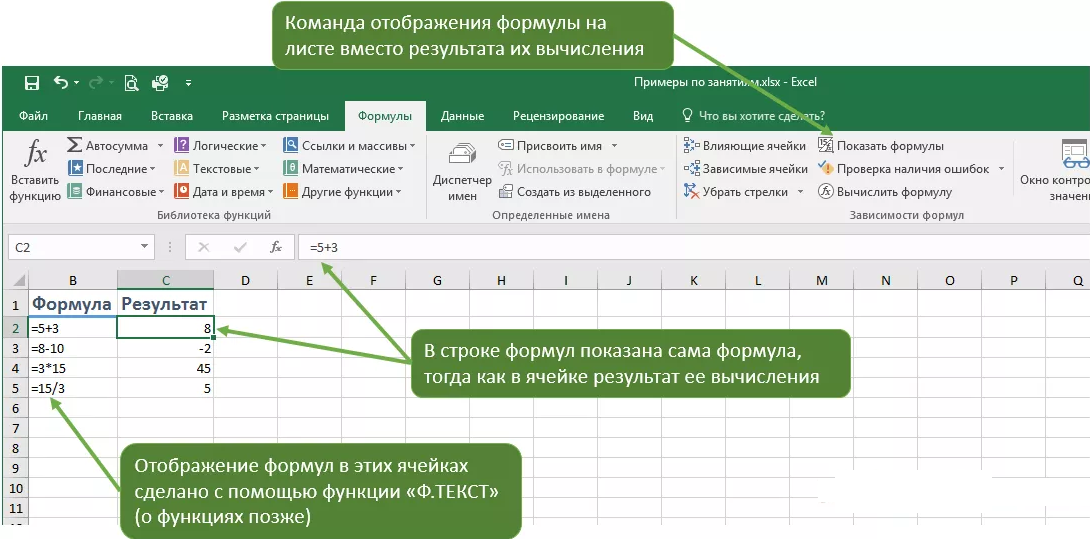- Построение простых формул
Именно возможность производить различного рода вычисления и снискали
мировую популярность табличному процессору Excel из пакета Microsoft
Office.
До этого занятия мы фактически не использовали Excel для проведения расчетов, начиная с данного занятия попытаемся если не полностью раскрыть, то продемонстрировать тот потенциал, который заложен в эту программу.
Основы построения формул
В качестве простейшего примера формулы можно представить простую операцию суммирования двух чисел, вычитания, умножения и деления. В Excel работают стандартные математические операции и последовательность их применения.
По умолчанию, в ячейке, содержащей формулу, для пользователя отображается результат ее вычисления, если нужно посмотреть сами формулы, сделать этом можно командой отображения формул «Показать формулы», группа «Зависимости формул», вкладка «Формулы», либо нажать горячее сочетание Ctrl+` (клавиша тильда стоит в начале цифрового ряда на клавиатуре).
Формула представляет собой уравнение, которое производит вычисления такие как: сложение, вычитание, умножение, деление. В Excel, в качестве значений формулы может быть число, адрес ячейки, дата, текст, булево значение (правда или ложь). чаще всего это либо число, либо адрес ячейки.
Формулы содержат два типа элементов: операнды и операторы вычислений. Операнды – это значения, которые используются в вычислениях. Операнд может быть константой, например, число «5», или переменной, т.е. ссылкой на ячейку, диапазон или другую формулу, например, ссылка на ячейку, которая содержит число «5».
Константа – это значение, которое вводится непосредственно в формулу (число, текст, дата).
Переменная – это символьное обозначение значения, которое находится вне формулы.
Оператор вычисления определяет само вычисление, для того, чтобы Excel начал производить вычисление в формуле в начале надо поставить знак «=». Excel поддерживает работу со следующими типами арифметических операторов:
| Оператор | Результат |
|---|---|
| + | Сложение |
| — | Вычитание |
| * | Умножение |
| / | Деление |
| % | Процент (сотая часть числа) |
| ^ | Возведение в степень |
Во время введения формулы, операторы и значения отображаются и в ячейке, и в самой формуле, когда ввод закончен в строке формул будет формула, тогда как в ячейке – результат ее работы.
Порядок вычисления формулы
Когда в формуле применяется несколько вычислительных операторов, то порядок их вычисления подчинен общим математическим правилам. Следующий порядок применяется при расчете формулы (записано в порядке убывания приоритета вычисления):
- Отрицательные значения (-);
- Проценты (%);
- Возведение в степень (^);
- Умножение (*) и деление (/);
- Сумма (+) и разность (-).
Если рядом находятся два или более вычислительных операторов, которые находятся на одном уровне, то порядок их вычисления идет слева на право. Например, «=5+5+3-2», хотя здесь этот порядок имеет значение сугубо для логики произведения вычисления, т.к. отнимите вы число «2» в конце вычисления или в начале на результат не повлияет. Если возникает необходимость повысить приоритет вычисления отдельной части формулы, то, как и в математике, нужно эту часть заключить в круглые скобки.
Несколько примеров работы вычислений в Excel:
Для того, чтобы отредактировать существующую формулу, необходимо установить курсор в ячейку с формулой и нажать клавишу «F2», либо кликнуть в строку формул, либо дважды кликнуть по целевой ячейке.
- Использование ссылок в формулах
Ранее упоминалось, что одним из значений, которые используются в
формулах, являются переменные. Переменные используются намного чаще
нежели константы, более того, рекомендуется все константы заменять
переменными (подробнее об этом поговорим в разрезе рассмотрения
абсолютных ссылок).
Итак, переменные в Excel представлены ссылками на другие ячейки. Рассмотрим два примера, которые фактически идентичны.
Каждая ячейка находится на пересечении строк и столбцов и имеет соответствующее обозначение:
- «E2» – столбец «E», вторая строка;
- «F2» – столбец «F», вторая строка;
- «G2» – столбец «F», вторая строка.
Преимущество такой записи заключается в том, что при изменении значений в ячейках, задействованных в формуле, результат вычисления формулы также изменится. Естественно формулы могут содержать и ссылки (переменные), и числа (константы) одновременно.
Относительные ссылки
В рассмотренном примере был рассмотрен самый простой тип ссылок – относительные ссылки, принцип его работы легко понять на примере пересчета дневного заработка в другою валюту.
Простая формула пересчета актуального заработка в рубли вводится в ячейку C2, а потом, с помощью маркера автозаполнения растягивается на остальные дни, как можно заметить, для ячейки C3 в формуле используется заработок за 02.03.2016, хотя формула вводилась «=B2*71», т.е. при сдвиге на одну ячейку вниз, введенная относительная ссылка, также меняет свой адрес. То же самое происходит, если растянуть маркер автозаполнения в любую из сторон (влево, вправо, вверх или вниз), относительная ссылка всегда будет находится на одном расстоянии от ячейки с формулой, где она используется. В данном случае, это на одну ячейку влево, т.е., если потянуть маркер автозаполнения вправо, то в формуле будет использоваться столбец «C» (и число в зависимости от текущей строки).
Как вводить ссылки в формулы Excel
Ссылки в формулы Excel можно вводить непосредственно с клавиатуры (только не забыть указывать названия столбцов в английской раскладке), но более распространенным способом является клик левой клавиши мышки по той ячейке, использование которой предполагается в формуле. Например, в примере выше можно посчитать общую сумму заработка просто кликая на целевые ячейки и плюсуя их.
Для улучшенного визуального восприятия ссылок в формуле, ячейки подсвечиваются различными цветами.
Абсолютные ссылки
В примере перерасчета заработка из долларов в рубли мы использовали курс пересчета как константу, т.е. вводили число непосредственно в саму формулу. Если курс будет меняться (а он будет меняться), то придется переделать формулу и не забыть воспользоваться автозаполнением для размножения ее на другие ячейки, что довольно неудобно.
Можно записать курс как переменную ссылкой на ячейку, но тогда при автозаполнении на другие ячейки относительная ссылка собьется, т.е. будет ссылаться на неправильные ячейки. Для таких случаев в Excel предусмотрены абсолютные ссылки.
Абсолютная ссылка – это ссылка на ячейку, адрес которой не меняется при автозаполнении диапазонов. Для того, чтобы сделать ссылку абсолютной нужно в обозначении ссылки перед идентификатором столбца и строки поставить по знаку доллара.
Знак доллара можно ввести с клавиатуры, но быстрее будет нажать клавишу «F4» на относительной ссылке, т.е. на ссылке на которой установлен курсор. Повторное нажатие на клавишу «F4» будет убирать/добавлять знак $ возле строки/столбца. Будут появляться промежуточные значения, ссылки с одним знаком доллара – это смешанные ссылки, их рассмотрение будет чуть позже.
Теперь, когда курс в формуле зафиксирован абсолютной ссылкой, то при его изменении, достаточно единожды изменить ячейку F1 и все формулы, которые используют значение данной ячейки будут пересчитаны автоматически, а при растягивании формулы в любую из сторон формула всегда будет ссылаться на одну и ту же конкретную ячейку.
В начале рассмотрения данного вопроса мы упоминали, что в формулах использование констант лучше свести к минимуму. Лучшим решением будет заменить их абсолютными ссылками, которую, к тому же, можно еще и будет подписать.
Смешанные ссылки
При автозаполнении относительная ссылка будет изменяться всегда, вне зависимости от направления автозаполнения, абсолютная никогда не будет изменяться. Как быть, если нужно, чтобы при автозаполнении формулы вниз или вверх ссылка менялась, а при движении влево или вправо – нет, или наоборот, при растягивании влево или вправо изменялась, а при движении вверх или вниз оставалась неизменной?
В таком случае следует использовать смешанные ссылки. Смешанная ссылка – это ссылка, которая по одному из направлений (строке или столбце) абсолютная, а по другому – относительная. Какая часть ссылки ведет себя как абсолютная ссылка определяется знаком доллара.
Например, в рассмотренном примере перевода дневного заработка, абсолютную ссылку курса рубля к доллару можно заменить на F$1 и ничего не поменяется, т.к. строку мы зафиксировали, а столбец и так не менялся. Чтобы сделать более наглядную презентацию, можно расширить таблицу пересчетами в дополнительные валюты.
Здесь используется два вида смешанных ссылок: первый ссылается на сумму заработка в долларах и зафиксирован по столбцам позволяет, растягивая формулу вниз, использовать для каждого дня свой заработок, а второй ссылается на курс зафиксирован по строкам позволяет изменять курс при автозаполнении формулы влево или вправо. Здесь важно понимать, что для пересчета заработка в три валюты формула была введена всего ОДИН! раз в ячейку C4. Все остальные ячейки были заполнены с помощью автозаполнения.
Какие еще бывают типы ссылок
Все ссылки, которые мы рассматривали, ссылались на ячейки того же листа, где была расположена формула, однако пользователь может делать ссылки на ячейки другого листа. При этом все правила, рассмотренные ранее об относительны, абсолютных и смешанных ссылках, работают также, например, можно вынести курсы валют на другой лист, единственное что изменится, так это то, что перед ссылкой будет имя листа, которое заключено в одинарные кавычки и отделено от самой ссылки восклицательным знаком.
Вообще, если работать со ссылками на одном листе, то имя листа также можно писать все будет работать, просто если формула и ссылка находятся на одном листе создана более простая запись.
Это еще не все ссылаться можно и на ячейки, которые находятся в других книгах, это уже внешние ссылки, в этом случае в записи ссылки будет фигурировать и имя книги.
Работая с внешними ссылками важно понимать, что если книга, на которую настроены ссылки, переместить или удалить, то расчеты будут нарушены.
Путь к книге со ссылками будет отображаться в формуле после того, как книга будет сохранена и, если она закрыта, как только мы откроем книгу в формуле снова будет отображаться только имя книги в квадратных скобках.
В итоге: ссылки бывают относительными, абсолютными или смешанными, при этом, они могут размещаться на одном листе с формулой, на разных листах одной книги, либо в разных книгах.
- Использование диапазонов данных в формулах
В Excel группа ячеек именуется диапазоном. Группы ячеек могут быть
смежными, а могут находится на расстоянии друг от друга. Вы можете
назначать имена группам ячеек, менять границы диапазонов, после
определения их имени и использовать имена в формулах вместо простых
безымянных ссылок на ячейки.
Именование диапазонов данных
Если вы часто работаете с определенным диапазоном, дать ему имя бывает достаточно удобно, чтобы в последствии оперировать не безымянным диапазоном/ячейкой: «C3:C15», а понятным «прибыль_2015» и т.п.
Для именования и навигации по именованным диапазонам и ячейкам используется группа «Определенные имена» вкладки «Формулы», а также окно «Имя» (Name box), которое мы начали рассматривать во втором вопросе второго занятия.
Самый простой способ именования диапазона с помощью окошка «Имя» присвоит имя диапазону с параметрами по умолчанию, т.е. именованный диапазон будет работать на всех листах книги, если давать имя с помощью команды «Присвоить имя», то в появившемся диалоговом окне можно настроить дополнительные параметры, самым важным из которых является область действия именованного диапазона.
По умолчанию область действия определена на уровне книги, т.е., если вы создаете на одном из листов книги именованный диапазон, то его можно будет использовать на любом листе книги, а также нельзя создать второй именованный диапазон с таким именем. Пользователь может изменить область действия именованного диапазона во время его создания, выбрав один из существующих листов в книге. Этот лист не обязан совпадать с листом, на котором расположен сам диапазон, в этом случае можно создать несколько диапазонов с одинаковыми именами, но каждый будет действовать на «своем» листе.
Еще один способ быстрого создания именованного диапазона – это с использованием команды «Создать из выделенного», в той же группе «Определенные имена». Суть заключается в том, что выделяется диапазон вместе с заголовком, который и будет носить имя диапазона остальной части диапазона. Excel, кстати, сам определил какую ячейку выделить под имя диапазона.
Выделение столбца «В евро» и использование команды «Создать из выделенного» равнозначно выделению диапазона E4:E13 и присвоение ему имени «В_евро».
Посмотреть все именованные диапазоны, удалить ненужные, изменить у какого-нибудь диапазона его диапазон можно в диспетчере имен, который вызывается одноименной командой из группы «Определенные имена».
Как использовать именованные диапазоны
Именованные диапазоны используются в формулах наравне со стандартными диапазонами, но есть некоторые особенности. Во-первых, именованный диапазон ВСЕГДА является абсолютной ссылкой, во-вторых, в формуле достаточно начать писать имя именованного диапазона и Excel его предложит, если есть несколько похожих («заработок_доллары», «заработок_гривны» и т.д.) то можно мышкой будет выбрать нужный.
Именованный диапазон в формулу можно вставить с помощью команды «Использовать в формуле» группы «Определенные имена».
Именованные диапазоны идеально подходят для использования совместно с функциями, работающими с диапазонами, плотно к рассмотрению функций мы подойдем чуть позже, а начнем уже сейчас.
Например, в примере расчета и перевода в различные валюты, дневного заработка мы подсчитывали общую сумму в долларах простым сложением дневных доходов. В реальной работе Excel так делать неправильно, поскольку есть функции автоматизирующие данные операции. Подсчитаем суму доходов в разных валютах, используя ссылки на диапазоны, а потом сделаем тоже, только в качестве аргументов введем имена диапазонов.
Если не использовать имена ячеек, то можно подсчитать сумму заработка в одной валюте, а для других заполнить с помощью автозаполнения. С именованными диапазонами такой «фокус» не пройдет, т.к. диапазону присваивается абсолютная ссылка, однако, если нужно будет просуммировать диапазон, который находится вне поля зрения, то использование имени, вместо ссылок будет предпочтительнее.
Если в книге создано много именованных диапазонов, или вы просто не помните имя нужного диапазона ячеек, в помощь придет диалоговое окно «Вставка имени», которое удобно использовать при составлении формулы и которое вызывается с помощью команды «Использовать в формуле», группа «Определенные имена».
В заключение рассмотрение темы именования диапазонов данных можно указать правила для создания диапазонов:
- Длина имени не более 255 символов.
- Начинаться имя диапазона может либо с буквы, либо с символов «_» и «\». В самом имени можно использовать цифры, буквы, знак подчеркивания. Например, «\имя_ячейки», или «_имя\ячейки.1» – допустимые названия, а «1имя_ячейки» – нельзя т.к. начинается с цифры.
- Имя не может состоять из одиночных букв: «R», «r», «C»,»c», поскольку их ввод в окошко «Имя» приводит к выделению строки (row) или столбца (column).
- В именах нельзя использовать пробелы, Microsoft рекомендует их заменять символом подчеркивания «_» или точкой «.». Например, «доходы_октябрь», «прибыль.год».
- Имя диапазона не может быть таким же как имя ссылки, например, «A5» или «$B$5».
- Введение в функции. Отображение дат и времени с помощью функций
Некоторые вычисления пользователи совершают чаще остальных, некоторые
вычисления являются обязательными для определенной области. Чтобы каждый
раз не вводить формулу вручную в Excel разработали функции. Функция
фактически являет собой предопределенную формулу, например, формулу
суммы, которую мы ранее уже немного рассматривали.
В Excel предусмотрено большое количество функций от достаточно простых, например, среднее, подсчет количества ячеек, минимальное, сумма и т.п., до сложных статистических или финансовых вычислений, например, дисперсия, среднеквадратическое отклонение и т.д.
Введение в функции
Вызвать функцию для вставки в формулу можно несколькими способами:
- На вкладке «Формулы» в группе «Библиотека функций» воспользоваться командой «Вставить функцию» или выбрать необходимую из соответствующей категорий.
- Вызвать команду «Вставить функцию» которая находится слева возле строки формул.
- Поставить знак «=» в строку формул и выбрать одну из последних 10 использовавшихся функций в окошке «Имя» или там же вызвать команду вставки любой функции.
- Воспользоваться горячим сочетанием клавиш «Shift+F3».
- Поставить знак «=» в строку формул и начать вводить функцию, Excel начнет предлагать вероятные варианты функций.
- Если вы точно не помните имя функции, но помните, что она должна делать, то можно ввести желаемое действие в окошко «Что вы хотите сделать» (Tell me), например, введя «среднее», Excel предложит воспользоваться функцией СРЗНАЧ, которая и считает среднее арифметическое.
- На вкладке «Главная» в группе редактирование есть команда «Автосумма», которая предлагает частоиспользуемые функции (среднее, сумма, максимум, минимум, счетчик), но в выпадающем меню можно вызвать диалоговое окно вставки любой функции Excel.
Как вы уже заметили функции суммы, среднего, максимума и минимума используются чаще остальных, поэтому они даже выведены в отдельную группу. На самом деле очень быстро узнать эти величины можно даже без ввода формул. На строке состояния у пользователя есть возможность вывести быстрый подсчет среднего, количества, количества числе, максимум и минимум (галочкой отмечены выведенные на панель состояния подсчеты в данный момент).
Для суммы есть горячее сочетание клавиш «Alt+=», можно просто ввести его возле диапазона с данными и Excel выделит наиболее подходящий (по мнению программы) диапазон, который можно откорректировать, а можно выделить диапазон и нажать горячее сочетание и Excel в зависимости от диапазона (горизонтальный или вертикальный) поместит суммы в ячейку под, или над диапазоном.
Функции даты и времени
В Excel даты фактически являют собой числовые значения, но отформатированы так чтобы выглядеть как дата. То де самое относится и ко времени. Данное утверждение легко проверить просто, введя любое положительное число и отформатировав его соответствующим образом. Именно по этой причине возможны арифметические операции с датами, например, можно вычислить количество дней между двумя датами просто вычтя из одной даты другую.
Отправной точкой для дат является 1 января 1900 года, т.е. именно в эту дату будет преобразовано число «1», если выставить соответствующе форматирование, «2» = это 2 января 1900 года и т.д. Даты можно складывать, вычитать, умножать, делить ровно также, как это делается с числами.
В Excel по умолчанию все ячейки имеют числовой формат «Общий», это означает, что табличный процессор попытается подстроить форматирование в зависимости от введенных данных.
Например, введя «15.03.2016» числовой формат будет установлен на «Дата», если потом просто удалить дату с помощью клавиши Del (равнозначно очистке содержимого) и ввести число, например, 5, то в ячейке отобразится дата: 05.01.1900. Поэтому нужно либо полностью очищать ячейку (вместе с форматами), либо после ввода данных изменить числовой формат ячейки.
Функция СЕГОДНЯ (TODAY)
Функция СЕГОДНЯ () или TODAY () в английской версии Excel проста в понимании и ее синтаксист предельно прост, т.к. аргументы отсутствуют в принципе. Данная функция возвращает текущую дату. При открытии книги всегда будет отображена актуальная дата, поэтому если нужно зафиксировать конкретную дату ее придется ввести вручную.
Ввод любой формулы должен начинаться со знака «=», если формула состоит из одной функции, то перед ней следует поставить «=», если функция добавляется в середине формулы повторно равно ставить нельзя. В формуле может присутствовать только один знак «=».
Само по себе использование функции СЕГОДНЯ выглядит не самым интересным занятием, но нужно понимать, что при построении формул мы может использовать несколько функций. Для примера можно использовать СЕГОДНЯ, при вычислении своего возраста, в этом случае формула примет вид:
Функция ТДАТА (NOW)
Функция ТДАТА () или NOW () в английской версии Excel, очень похожа на предыдущую за тем лишь исключением, что возвращает не просто текущую дату, но и точное время. Время в Excel представлено дробным числом.
Обновление текущего времени происходит каждый раз при открытии файла, или при пересчете листа.
- Работа с часто используемыми функциями (Автосумма)
В Excel множество функций, некоторые из них используются редко,
некоторые будут интересны только определенной категории работников, а
есть функции, которые будут полезны всегда и везде, не зависимо от вашей
специальности и вида расчетов.
В Microsoft это тоже понимают, поэтому собрали такие функции не просто в отдельный набор, который называется «Автосумма» но и разместили его в различных местах интерфейса программы Excel.
В «Автосумму» входят функции: СУММ (подсчет суммы), СРЗНАЧ (среднее арифметическое), СЧЁТ (подсчитывает количество ячеек в диапазоне с числами), МАКС (максимальное значение) и МИН (минимальное значение).
Группу функций «Автосумма» можно найти на вкладке «Главная» в группе «Редактирование».
Группа функций «Автосумма» представлена на вкладке «Формулы» в группе «Библиотека функций».
Функция СУММ (SUM)
Использование функции СУММ, чуть ли не первое, что должен освоить пользователь, связавший свою деятельность с Excel, данная функция просто суммирует ячейки диапазона или диапазонов смежных ячеек.
Во втором вопросе данного занятия мы искали общую сумму месячного заработка простым вводом ссылок на ячейки со знаком «+», тогда это было сделано в рамках объяснения работы со ссылками в Excel, в реальной работе так делать неправильно, поскольку есть функция «СУММ».
Если вы поименовали диапазон, то в аргументы функции можно просто ввести его, бывает удобно, если диапазоны разбросаны по листам книги Excel.
Функция СРЗНАЧ (AVERAGE)
Функция СРЗНАЧ подсчитывает среднее арифметическое диапазона, в нашем случае сумму за 10 периодов (дней) нужно разделить на 10. Как и с предыдущей функцией, в качестве аргумента можно ввести поименованный диапазон.
Кстати, следует отметить, что в нашем конкретном примере, использование поименованных диапазонов не очень удобно, поскольку это исключает возможность применение автозаполнения. Нужно либо удалить имена диапазонов, либо вручную ввести поименованный диапазон относительной ссылкой (т.е. не выделять его мышкой, а ввести буквы и символы диапазона в функцию с клавиатуры).
Если удалять имя диапазона нельзя, можно немножко упростить процесс записи поименованного диапазона ссылками. Выделяем на ячейку больше поименованного диапазона, а потом в строке формул с клавиатуры исправляем выделенное.
Функция СЧЁТ (COUNT), СЧЁТЗ (COUNTA)
Функция СЧЁТЗ (COUNTA) не представлена в быстродоступной группе «Автосумма», но она используется, возможно, даже чаще чем СЧЁТ (COUNT), поэтому имеет смысл ее рассмотреть.
Итак, функции СЧЁТ (COUNT), СЧЁТЗ (COUNTA) и подсчитывают количество заполненных ячеек в диапазоне, однако, первая считает только ячейки с числами (причем во всех числовых форматах: число, финансовый, дата, время), в то время, как вторая посчитает все не пустые ячейки. Для примера будем использовать диапазон с текстовым заголовком, функция СЧЁТЗ должна показать на одно значение больше чем СЧЁТ.
Функции МАКС (MAX) и MIN (MIN)
Функции МАКС (MAX) и MIN (MIN) направлены на поиск максимального и минимального значения в диапазоне, синтаксис использования не отличается от рассмотренных выше вариантов.
Для лучшего визуального восприятия, отформатируем вычисляемые ячейками одним из предустановленных стилей ячейки.
Быстрое повторение материала:
Так называемые карты памяти, смотрите на карту и пытаетесь ответить, по клику на карту отобразится правильный ответ. Карты памяти хороши для запоминания ключевых позиций занятия. Все занятия данного курса снабжены картами памяти.